hexo搭建个人博客
1. 安装及基础配置
- 安装nodejs(下载地址)
- 安装Git (下载地址)
- 安装hexo并运行:在某个文件夹下打开cmd窗口执行以下命令
- 安装:
npm install -g hexo-cli - 初始化:
hexo init [folder]在指定目录或当前工作目录下生成一些必要的文件 - 生成:
hexo g,如果上一步指定了folder先切换一下工作目录cd folder - 运行:
hexo s,访问http://localhost:4000即可访问默认主题下的博客页面
- 安装:
- 利用Pages功能部署到GitHub上,以便能够让其他人访问你的博客
2. GitHub部署
创建一个GitHub仓库,仓库名一定要是 账户名.github.io
开通Pages服务,在仓库设置项中
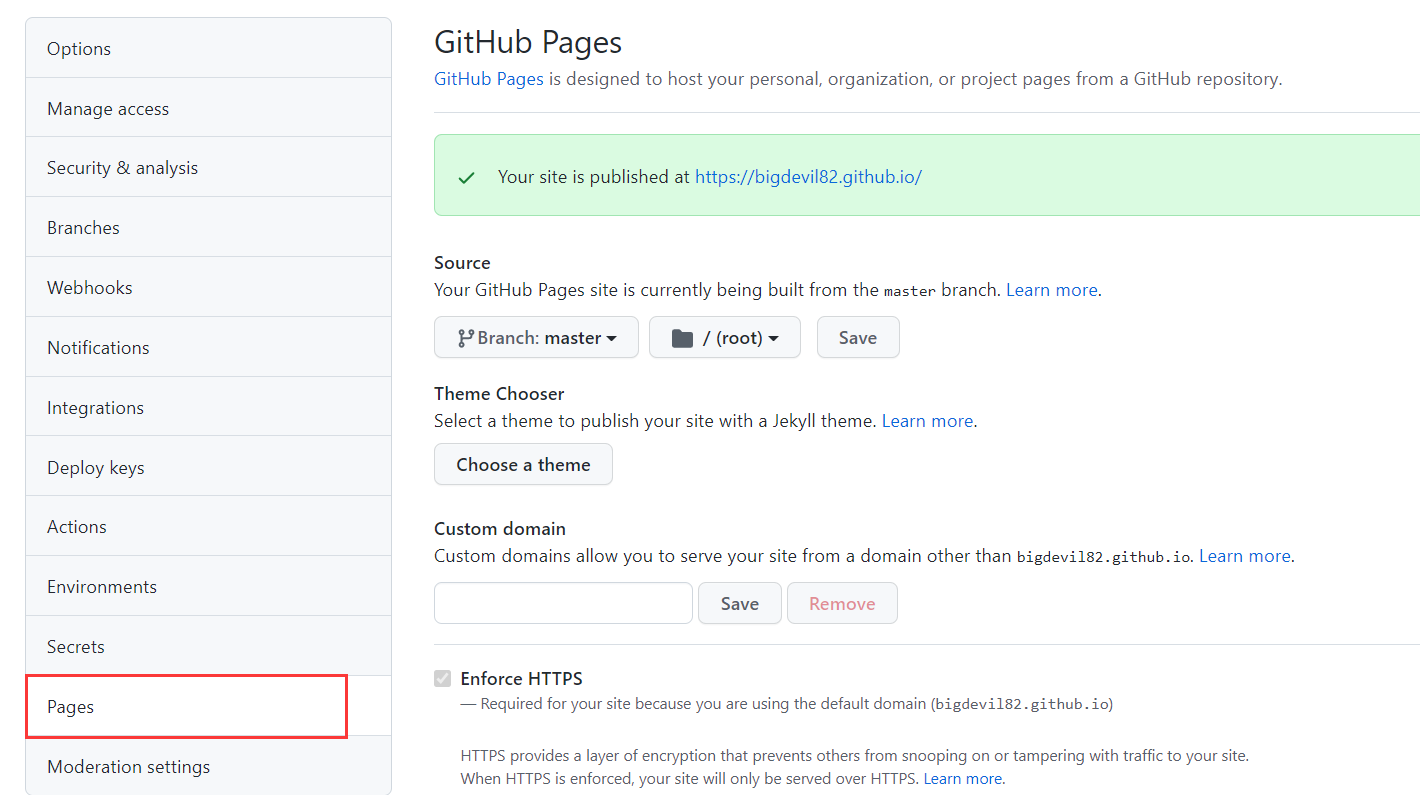
安装git部署插件
1
npm install --save hexo-deployer-git
填写站点**_config.yml** 配置文件中最后deploy属性部分如下:
1
2
3
4
5
6# Deployment
## Docs: https://hexo.io/docs/one-command-deployment
deploy:
type: git
repo: 你的仓库访问地址
branch: master(可能是main,视具体情况而定)运行命令
1
hexo g & hexo d
上面命令就是先生成然后上传public文件夹内的文件到你的仓库
从page网址就可以进入你的博客了。
3. 基础配置文件说明
- public文件夹,里面是博客网站所需要的所有静态文件,当每次用
hexo g命令之后就会生成网站所需要的文件,其中的index.html就是网站入口(主页); - scaffolds文件夹,里面是创建博客,标签,分类等文件夹所用到的模板
hexo new post blog1hexo new tags tagshexo new categories categories
- source文件夹,就是存放博客(_posts文件夹,md格式),标签,分类元数据等内容的
- themes主题文件夹,将网上找的主题放里面,在_config.yml文件中修改主题为对应主题文件夹的名字即可应用该主题
- _config.yml站点配置文件,在里面设置各种与网站相关的属性,具体见官网
- packages.json安转的一些nodejs包,不用管。
4. 运用主题
这里值得说明的是,官方给出的主题库中很多主题其实是存在问题的,而自己可能在使用过程中出现问题又不知道怎么去修改,所以找一个比较火的主题其实是比较推荐的(比如next)。我自己选了个比较符合自己喜好的主题,但是应用的过程中踩了很多坑,这里记录一下,供大家参考借鉴,未必适用你的主题。
我选用的是clean主题,比较简洁干净的一个主题,若需要使用请先阅读官方装上一些必备的包。
4.1 bugs fix
首先修复一下主题文件中几个bug,博客最下面上一页和下一页的位置反了,找到以下文件:
-
..\MyBlog\themes\clean\layout\_partial\pagination.ejs,正确代码如下:
1 | <ul class="pagination d-block text-center"> |
-
..\MyBlog\themes\clean\layout\_partial\post\post-footer.ejs, 正确代码如下:
1 | <% if (page.prev || page.next) { %> |
4.2 使用gitalk添加评论功能
注册GitHub上的OAuth应用,链接
- 应用程序名随意填
- homepageURL是你的博客网页地址,也就是上面的GitHubPages得到的地址
- Authorization callback URL同上
在你的主题配置文件中找到配置gitalk相关的部分,一般需要填入以下内容,也就是上述步骤得到的一些参数,accessToken也是在OAuth下的一个tab中生成的(访问地址):
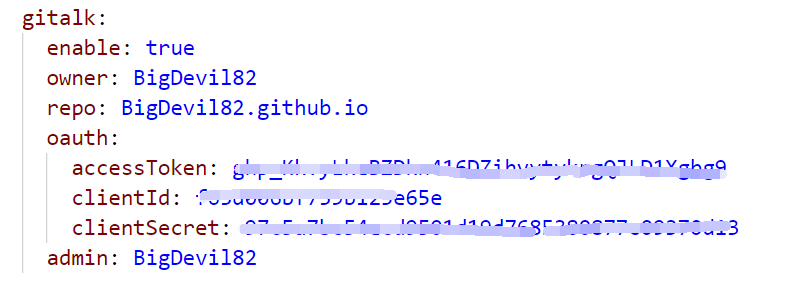
注意上面的repo项填的只是你的仓库名,而不是仓库的整个访问地址,这个是用来放评论的仓库,可以直接用上面步骤1中创建的那个托管博客网页的仓库,也可以另外建个仓库,owner和admin就是你的用户名(一定不要填错,直接复制粘贴最保险,我就是admin漏了个字母找了超级久bug,填错在评论区会出现error not found 的错误)。
完成以上步骤后就可以重新生成然后部署到网站上了。
以下几个是修改完一些内容后进行生成和部署的命令,比较常用:
1 | hexo clean # 删掉public文件夹,清理 |
部署完就可以打开你的博客看看效果了,第一次应该是要先让你用GitHub登录一下,然后就能开启评论功能了,貌似每篇博客都得你自己先登一下,不过也就一键点击的事。
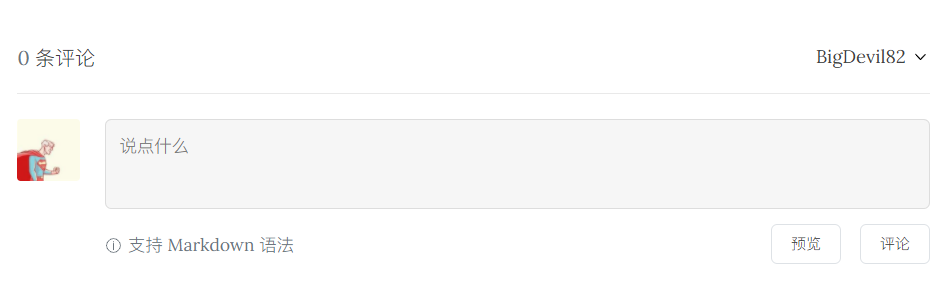
4.3 标签页 分类页 关于我等页面制作
这里以tags页面创建为例,说明这一类页面怎么支座生成。
输入以下命令:
1 | hexo new page tags tags |
会在source文件夹下生成一下tags文件夹,里面有一个index.md文件,类似:
1 | --- |
title可以自己改,type填tags,最后一项layout很重要,我这个主题没有这一项就无法显示标签页,也是网上找了很久的解决方案才知道的。可能有点主题不需要,如果有问题就加上试试。这一项的内容,根据你主题文件夹下用于控制便签页布局的文件名而定,比如我的主题中是这样的:
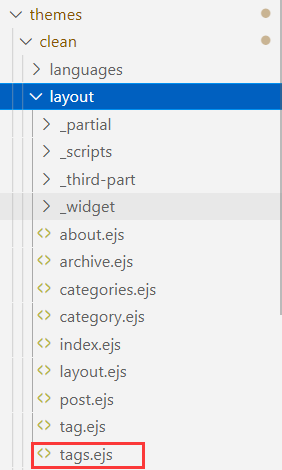
那就填上tags,配置完保存即可。
然后在 source/_posts文件夹下,也就是存放博客内容的地方,对某一篇推文添加标签:
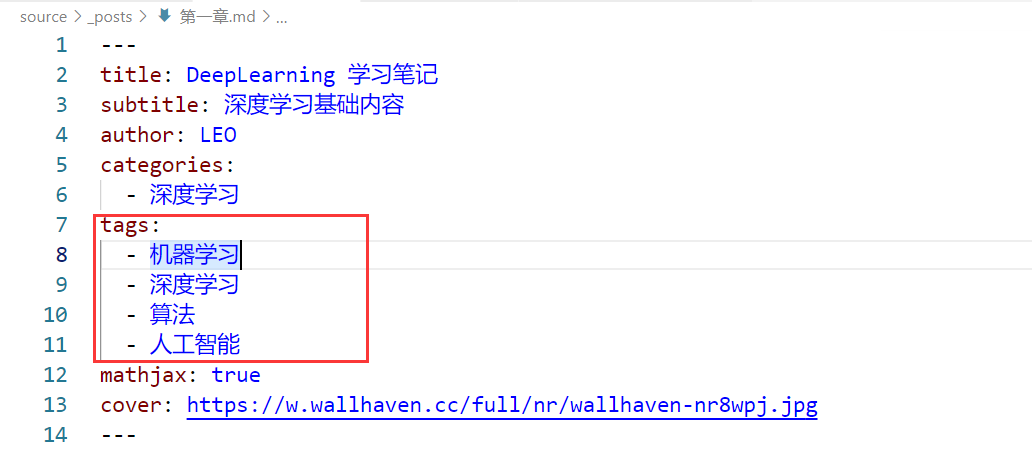
上面展示的是一篇博客(.md文档)的头部信息,以上下三根短线 — 为开头结尾,说明一些博客基本信息,最终不会渲染出来,就像HTML文档的head部分。添加上tags这个属性,每个标签以 - tag 的格式书写,注意中间有空格,不然不能正确识别。保存后,标签页就算完成了,重新生成部署一下hexo,打开网站就能见到如下的标签搜索页:
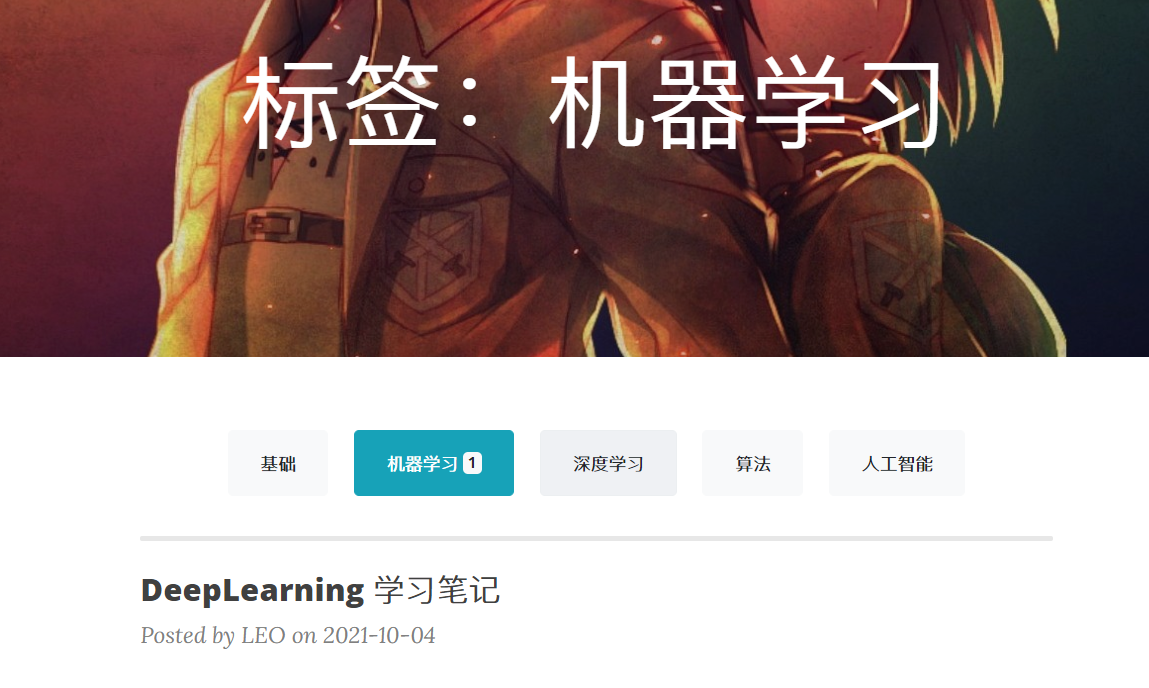
分类页同理制作。